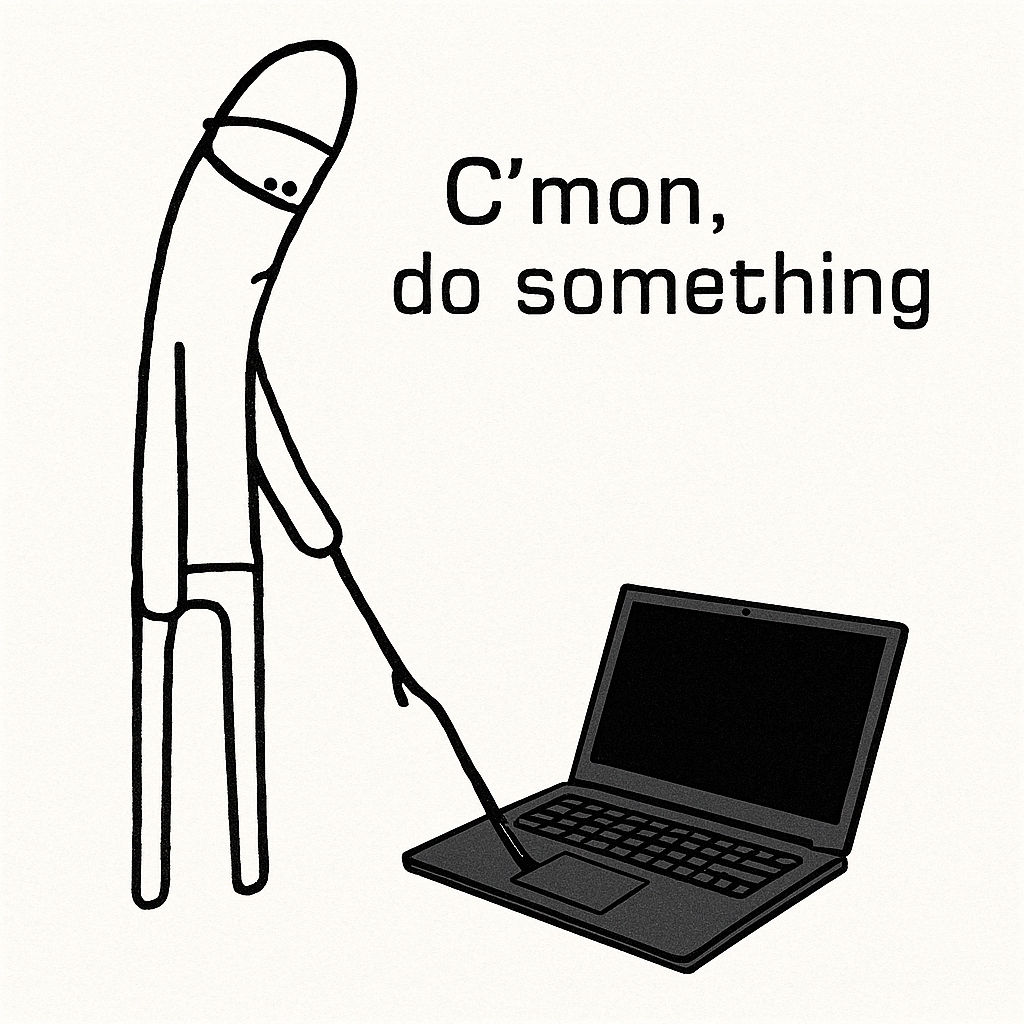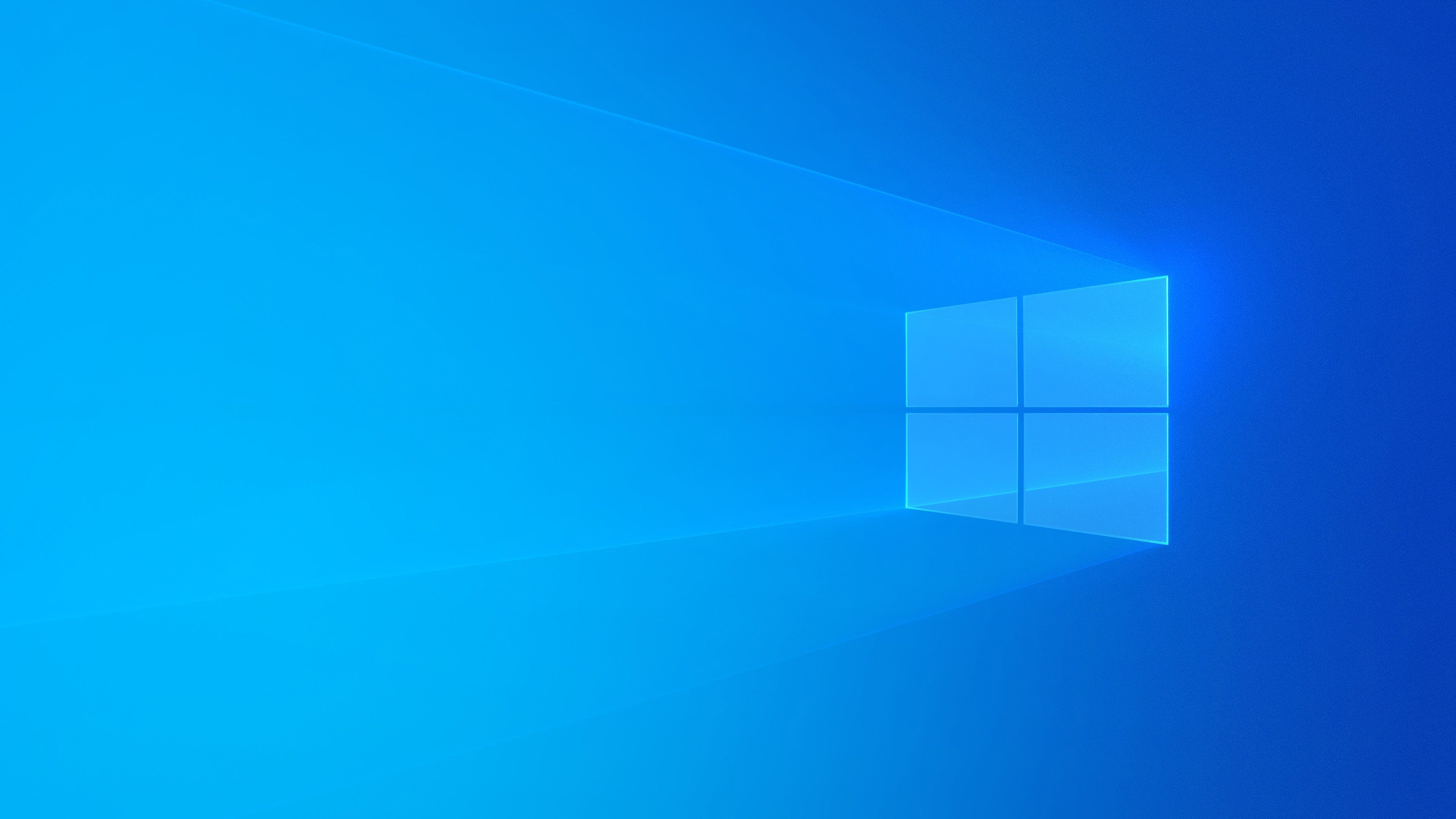
Dead Laptop?
8 Tips to Troubleshoot and Fix a Laptop That Won’t Turn On
Title
Safety warning
Title
Title
1. Try a Different Charger
2. Test with an External Display
3. Perform a Soft Power Reset
4. Pay Attention to Diagnostic Alerts
5. Check the Blue Screen Of Death for an Error Code
6. Check Warranty or Contact Seller Support
7. Visit a Local Repair Shop
8. Check manually
Title
Maybe it's time to give it up