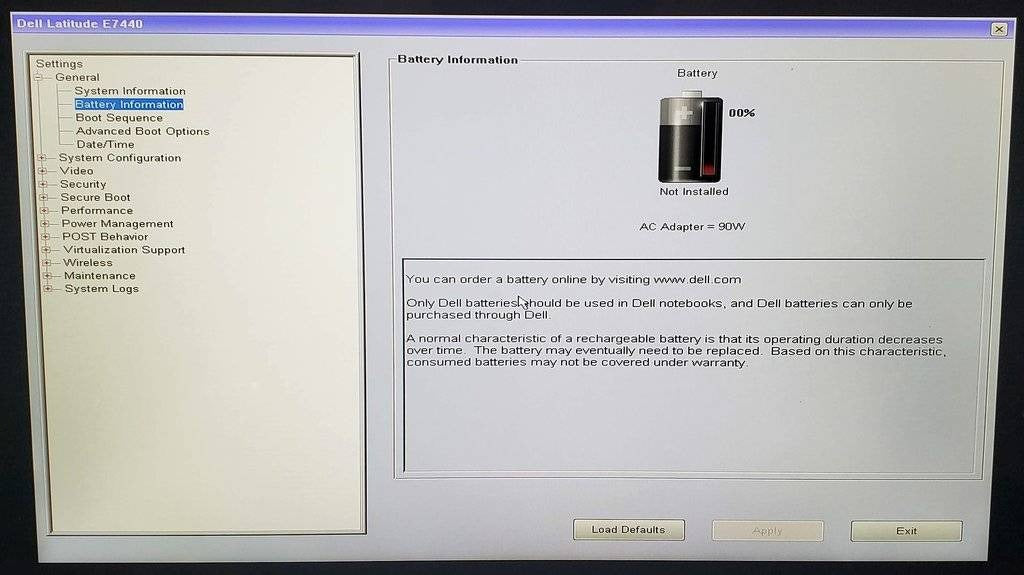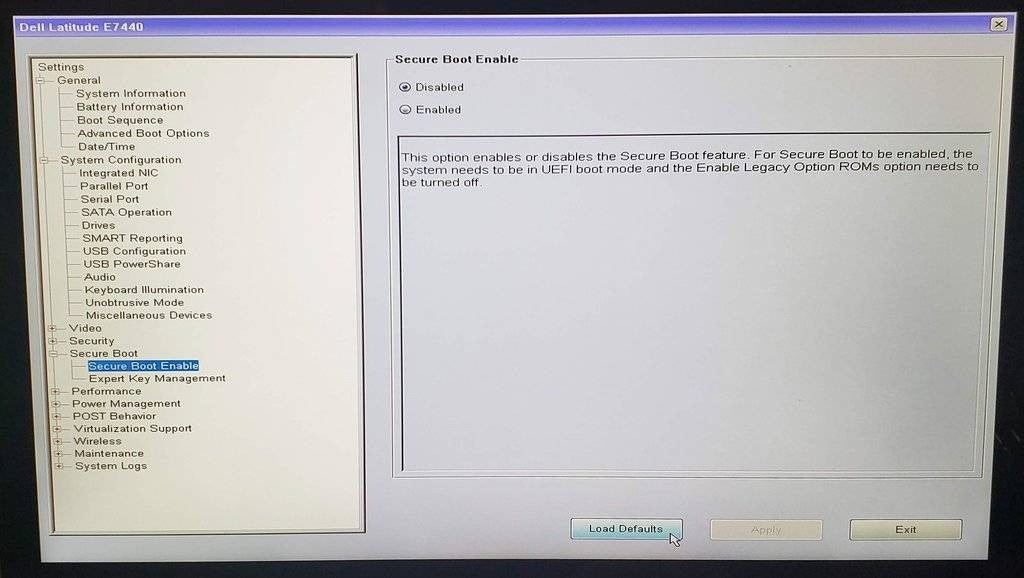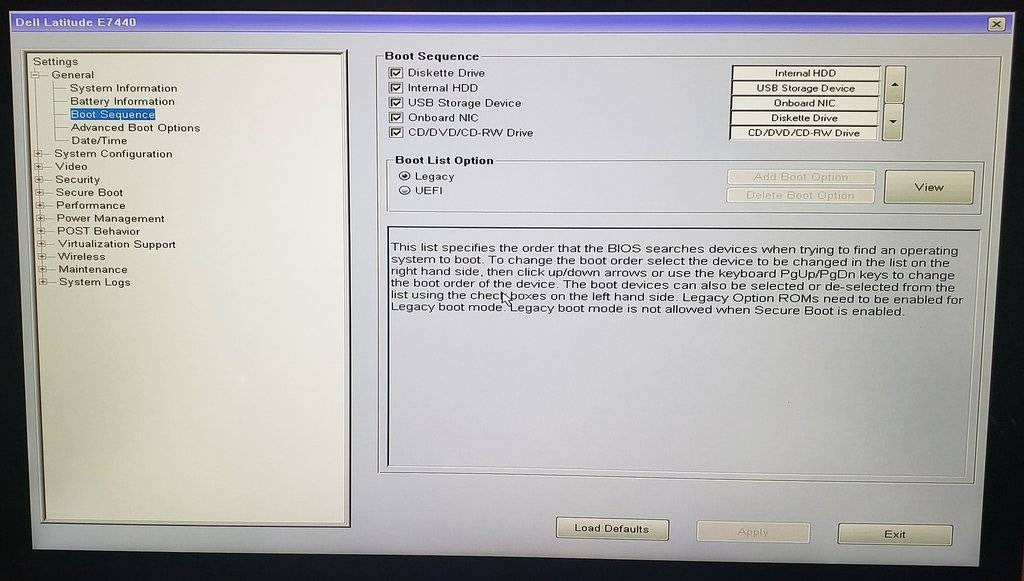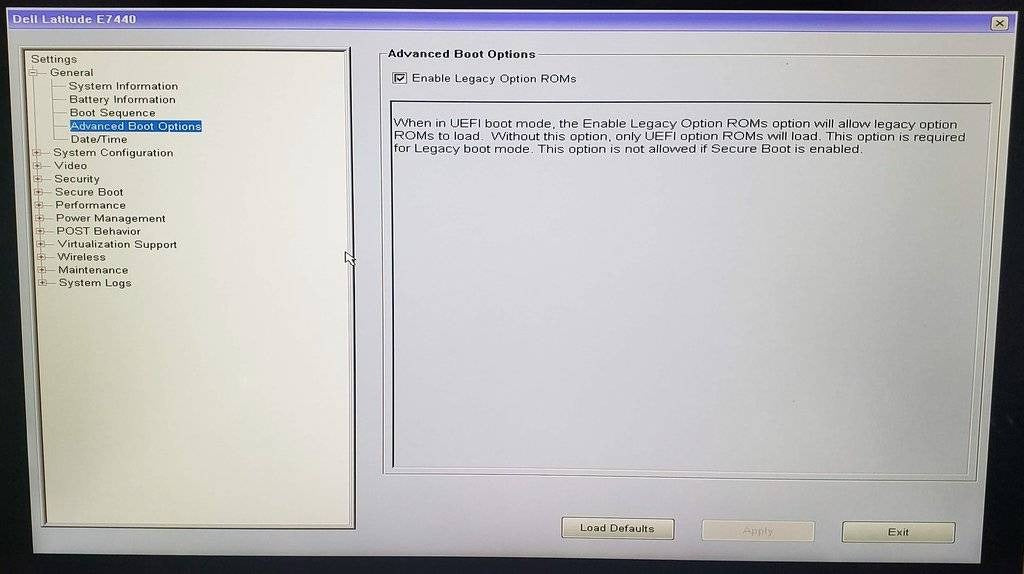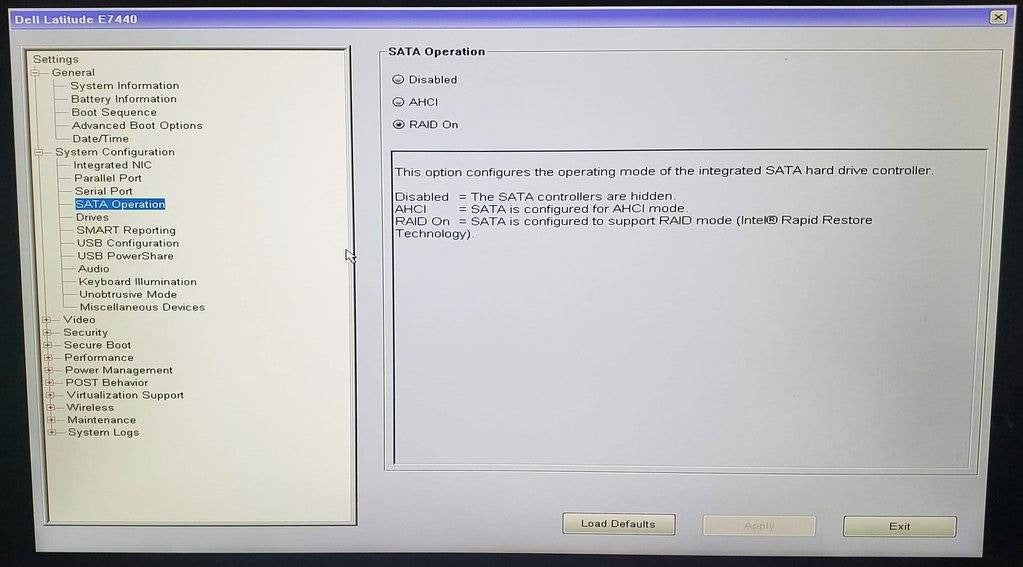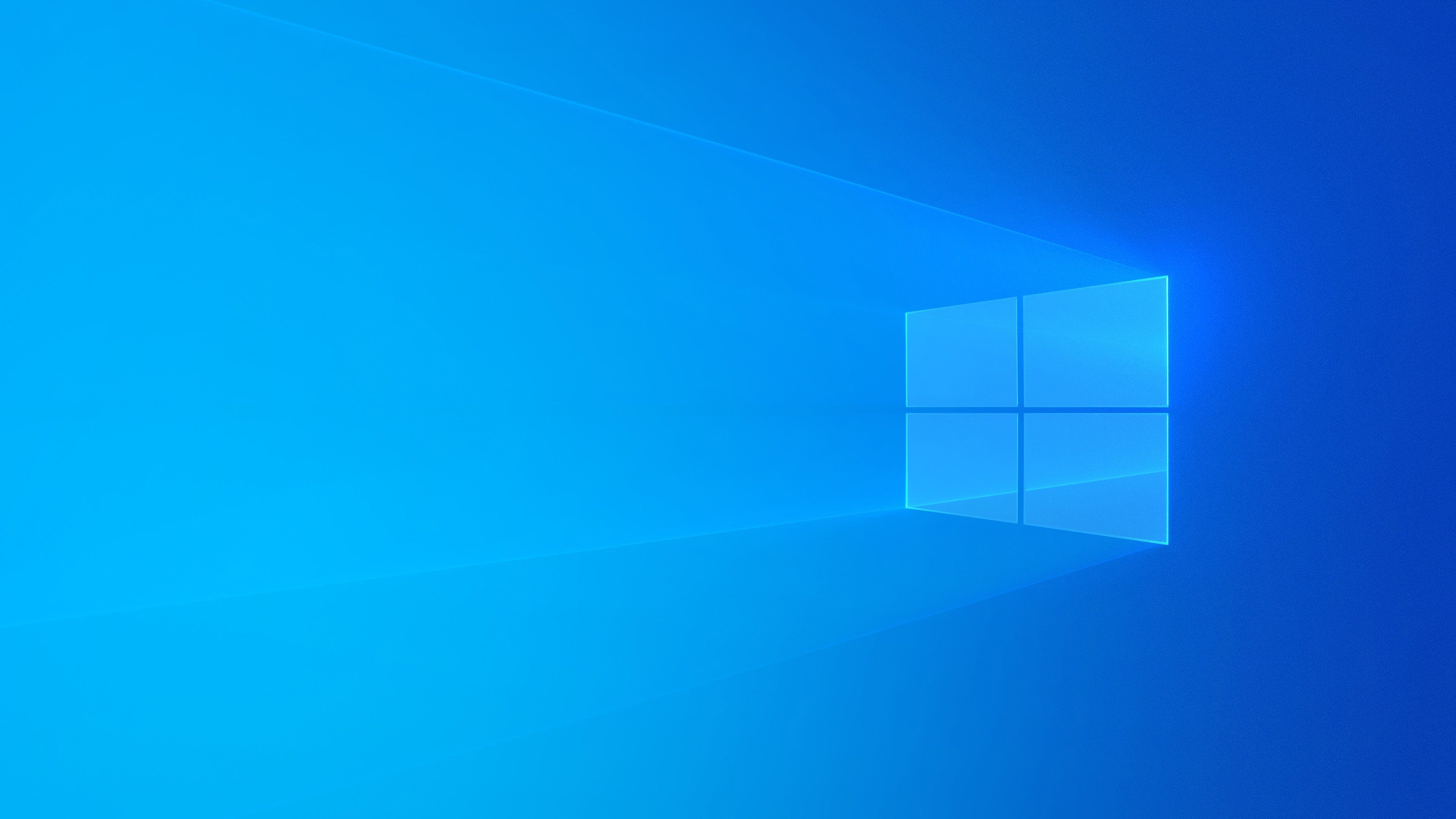
How To Reinstall Windows 10 On A Dell Laptop

Part 1: Download what you’ll need
Part 2: Backup all your data
Part 3: Check AC Charger, Soft Power Reset, Reset BIOS to default
Part 4: Configuring BIOS
Legacy vs UEFI
Part 5: Install Windows
Part 6: After Windows has been installed.
Title