
9 Tips to Make Your Laptop Battery Last Longer
1. Always Bring A Charger
2. Heavy Usage vs. Light Usage
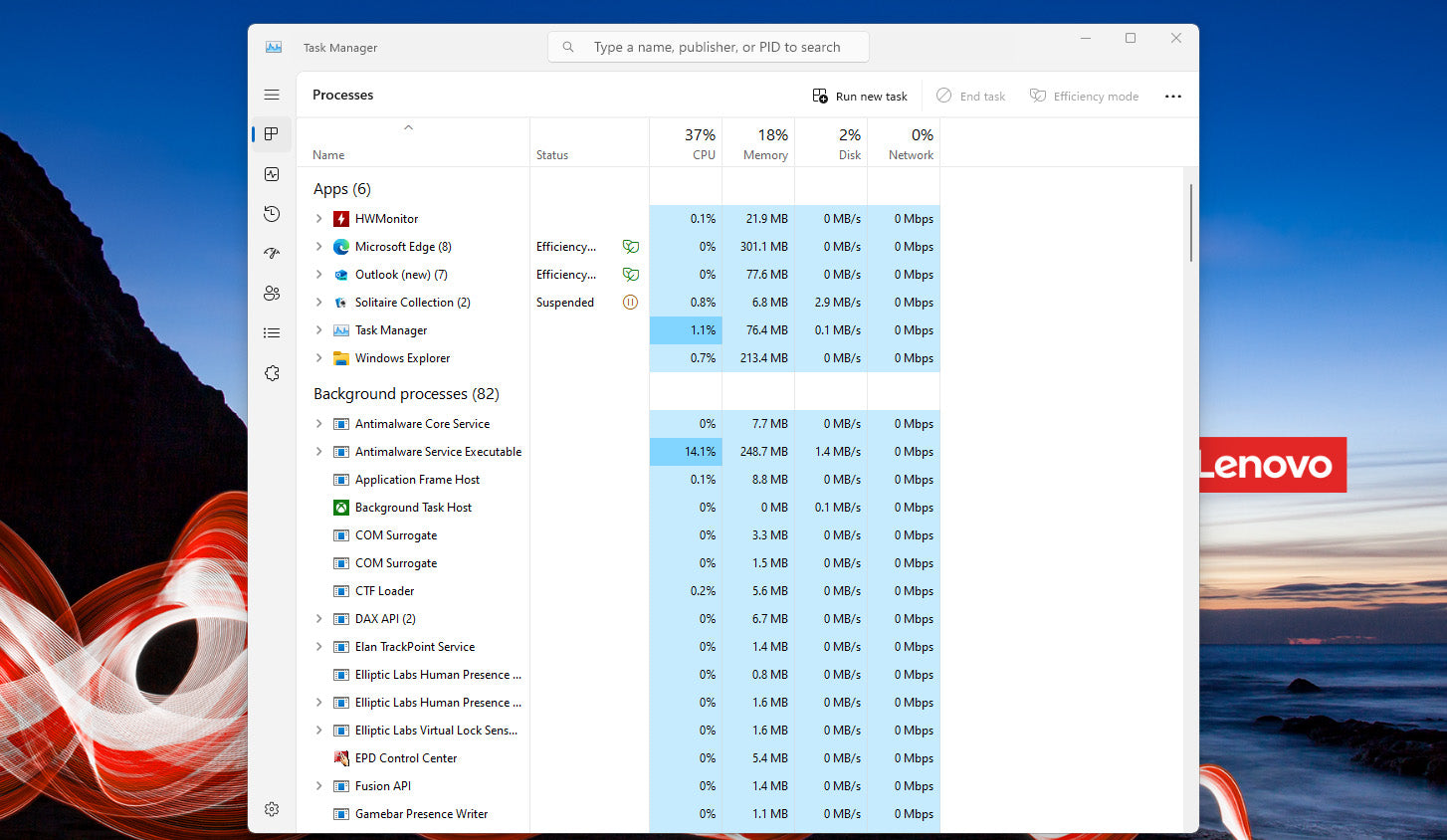
3. Screen Brightness: Dim the Lights
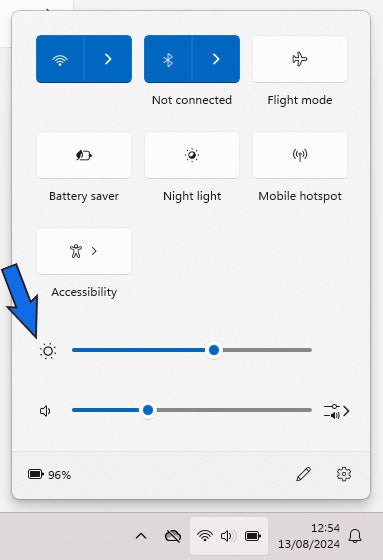
4. Keyboard Backlight: Keep It Off
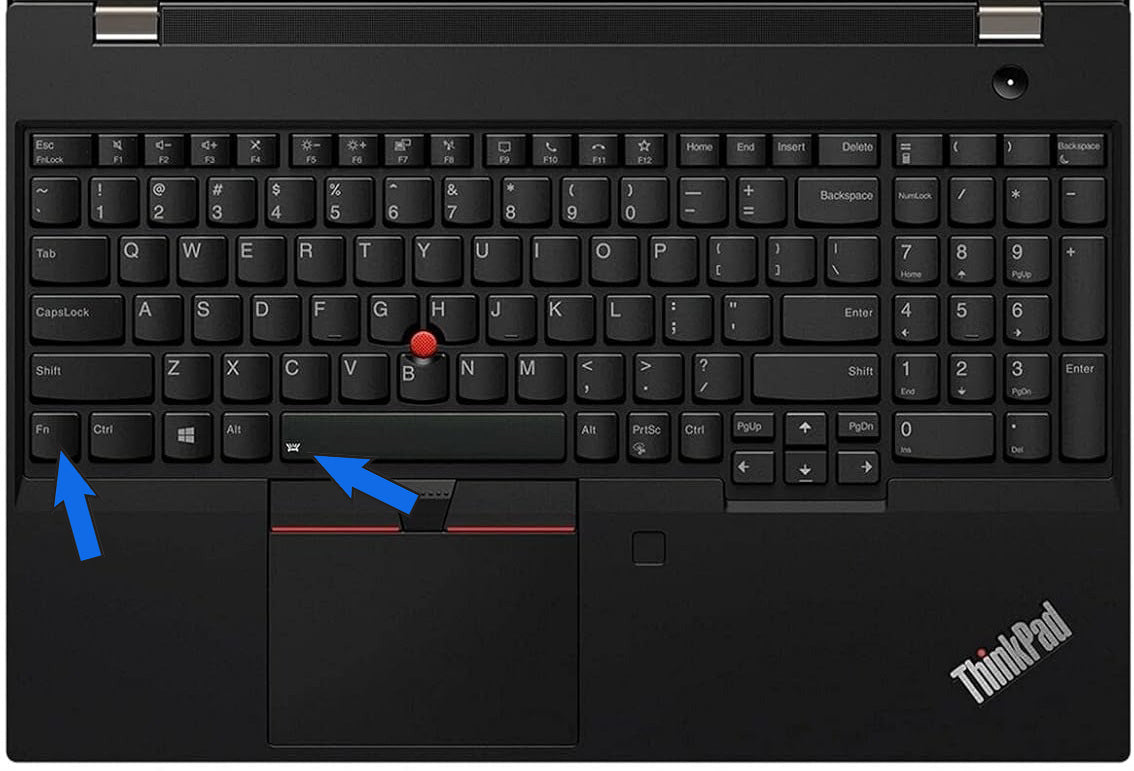
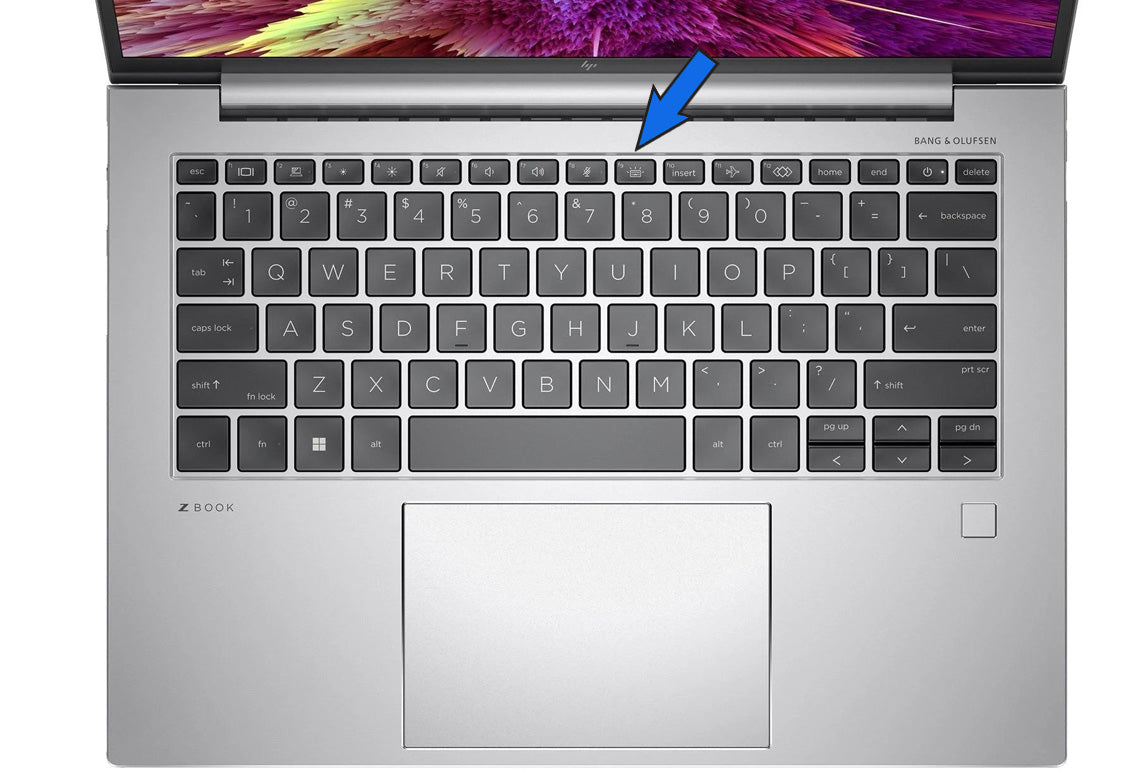
5. Windows Built-In Power Manager: Optimise Power Settings
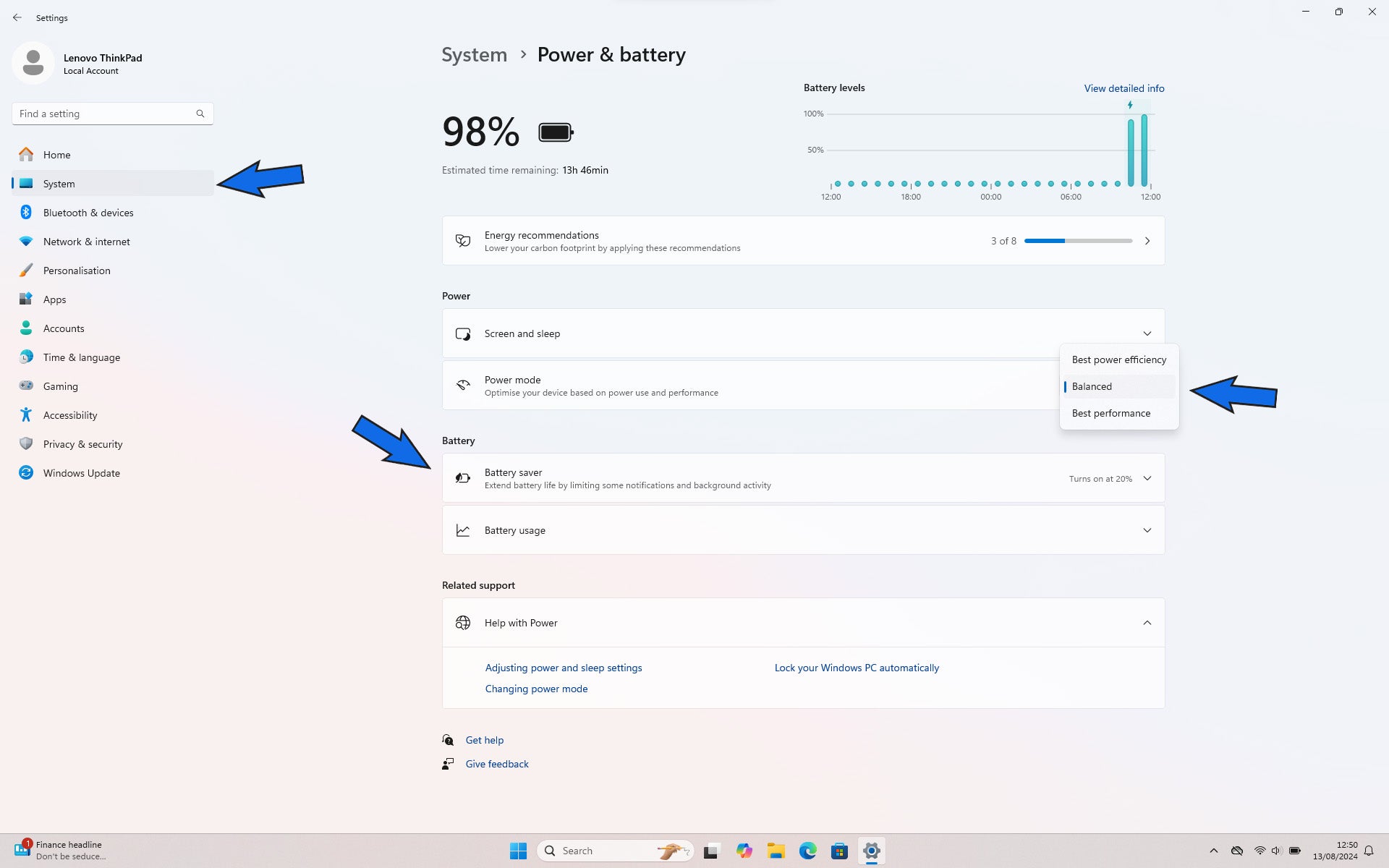
6. Avoid Overcharging: Protect Your Battery’s Health

7. Disable Background Apps: Conserve Energy
8. Close Unnecessary Browser Tabs: Reduce Load
9. Manage Background Software Updates
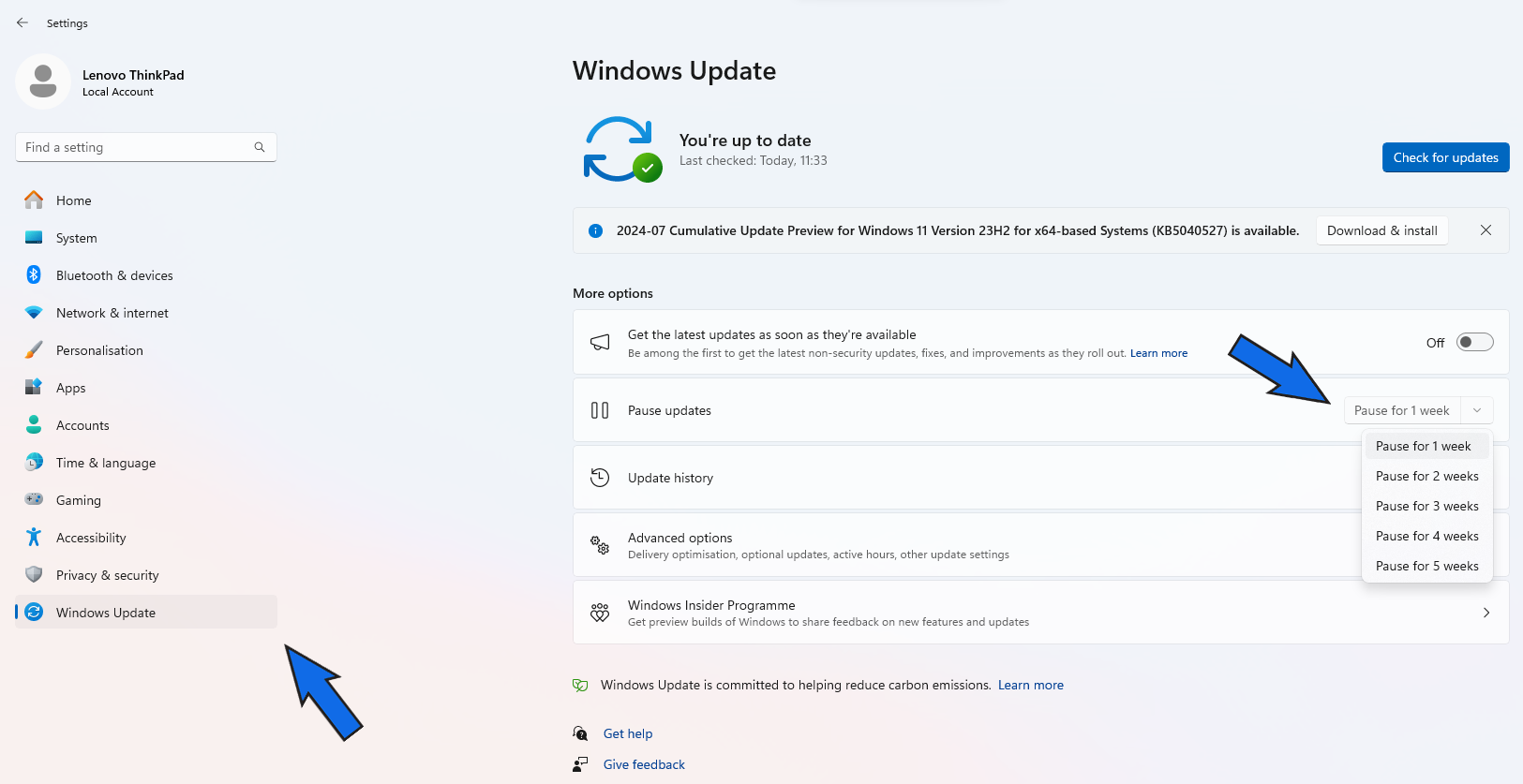
Title



