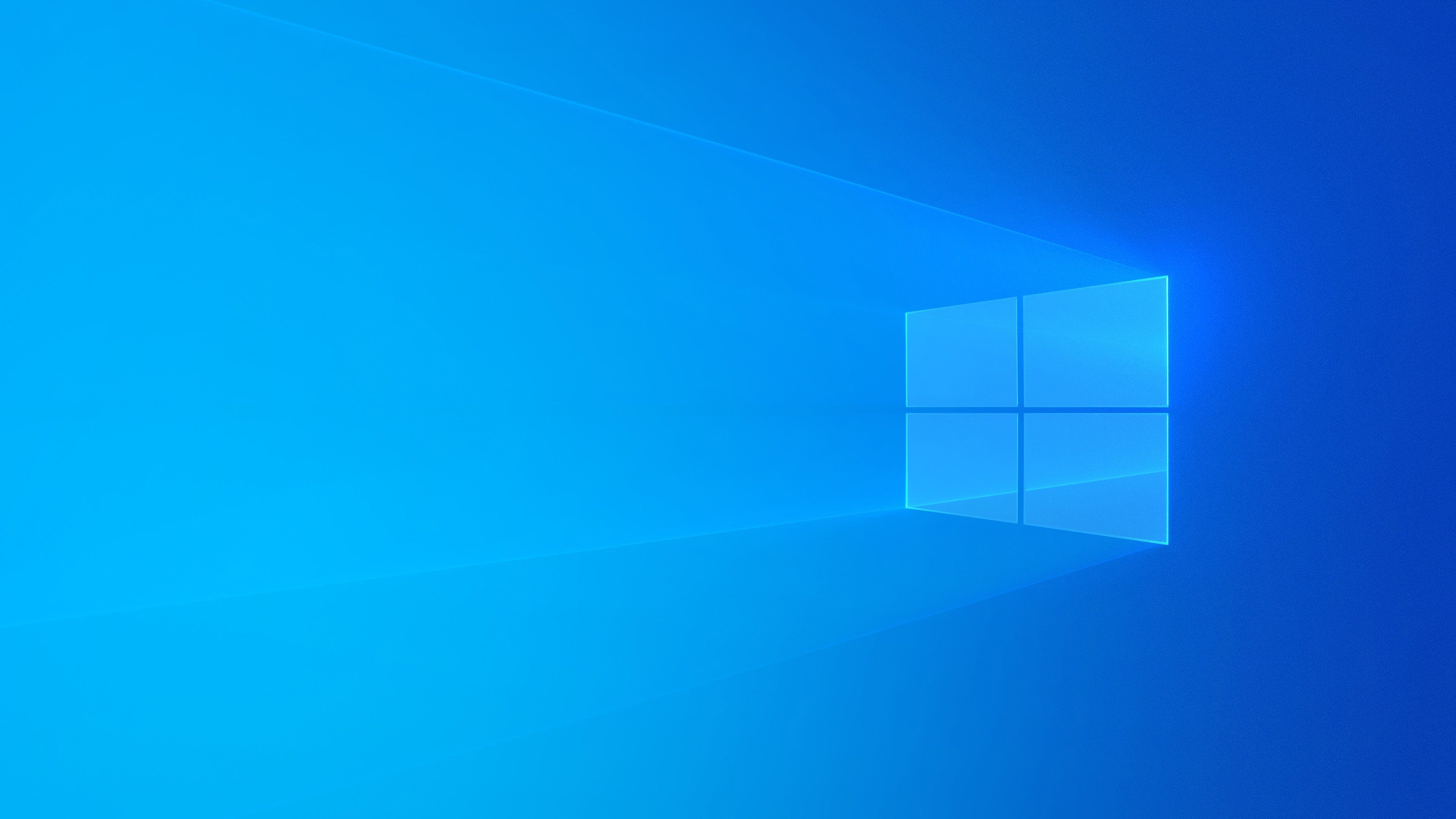There are two options for configuring the BIOS that you should decide for your system: Legacy, and UEFI. As a general rule, Legacy is for older hardware and UEFI is for newer hardware. Newer hardware may only run in UEFI mode, so if Legacy does not work for installing Windows on your system, install UEFI (additionally if you plan to upgrade to Windows 11, it will require UEFI, so make sure not to use Legacy in this case).
Legacy tends to be more stable, so (especially with older hardware) we recommend using Legacy first if possible, unless UEFI is required.
Step 4A (Setting up in Legacy mode):
Re-enter the BIOS as detailed in Step 3C. Change the following settings in this order
- Security > Secure Boot > Change “Secure Boot” to “Disabled”
- Startup > “UEFI/Legacy Boot” to “Both”
- Startup > “UEFI/Legacy Boot Priority” to “Legacy First”
- Startup > Boot > Ensure that your boot drive is the highest on the list (This is usually the name of your SSD/HDD)
- Restart > “Exit Saving Changes” or Press F10 for Save and Exit.